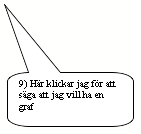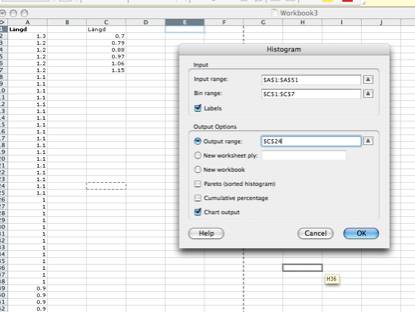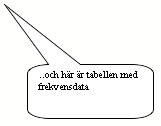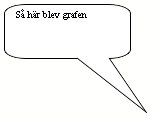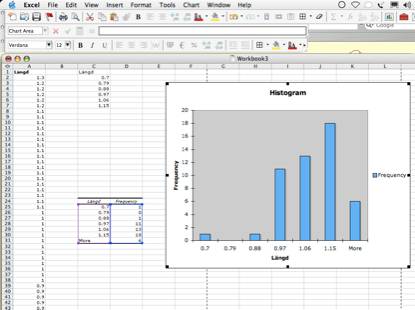Att tillverka ett
histogram i excel
Det är alltid en bra idé att börja en dataanalys med att inspektera sina data, t.ex för att se om det finns datapunkter som starkt avviker från övriga. Ett sådant bra inspektionsverktyg är ett histogram.
I den här filen beskriver jag hur det går till i Excelversionen 2004 för Mac, men det fungerar också på en PC. Som ni ser använder jag också en engelsk version, men jag hoppas att ni kan lista er till hur det ser ut på en svensk version med hjälp av mina bilder. Det förutsätter att ni installerat tillägget datanalys.
Data är tagna från övningsexempel 5 i avsnitt 2. Det handlar om storleken av strandsnäckor.
Stegen är i princip så här (se också bilden längre ner på sidan):
1) Lägg dina rådata i en kolumn. Jag brukar dessutom sortera dem i storleksordning för att få bättre koll, men det är inte nödvändigt.
2) Vid sidan av, lägger jag en liten tabell där jag skriver in var gränserna mellan olika storleksklasser (dvs det som skall bli staplarna i histogrammet) skall gå. Varje värde blir den övre gränsen på en klass. I detta fall har jag gjort 0.7 till den lägsta klassen, och sedan låtit de följande klasserna öka på med 0.09 åt gången. Om man inte markerar något här försöker Excel själv hitta på klassgränser som verkar rimliga.
3) Därefter går jag in under menyn "Tools" (= "Verktyg" på svenska) och markerar "Data analysis" längst ner.
4) När rutan om olika analyser kommer upp markerar jag "Histogram".
5) Nu får jag upp rutan med olika alternativ för histogrammet. Markera först var rådata finns. Detta kan man göra antingen genom att markera med musen i själva kalkylarket, eller genom att skriva in cell-referenserna.
6) Sedan markerar jag var tabellen med klassgränserna jag vill använda finns.
7) Om jag har givit data och klassgränser etiketter, markerar jag detta genom att kryssa i rutan.
8) Jag markerar sedan var jag vill ha tabellen med frekvenser av klassindelade data ("utdataområdet"). Se till att den hamnar på någon plats som inte skymmer andra data.
9) Sedan kryssar jag också för rutan som frågar om jag vill ha en graf.
10) Klicka OK, så kommer sedan förhoppningsvis en tabell och ett histogram att lägga sig i samma kalkylark.
11) Vill man sedan experimentera med andra klassgränser kan man ändra i tabellen man gjort i steg 2, och sedan gå igenom "Datanalys", "Histogram" osv. en gång till. Om man andrat också antalet klasser, måste man vara noga med att ändra markeringen för detta i frågerutan (6).